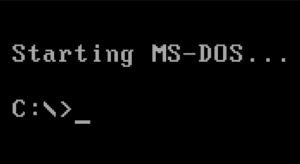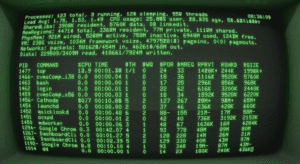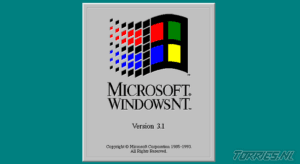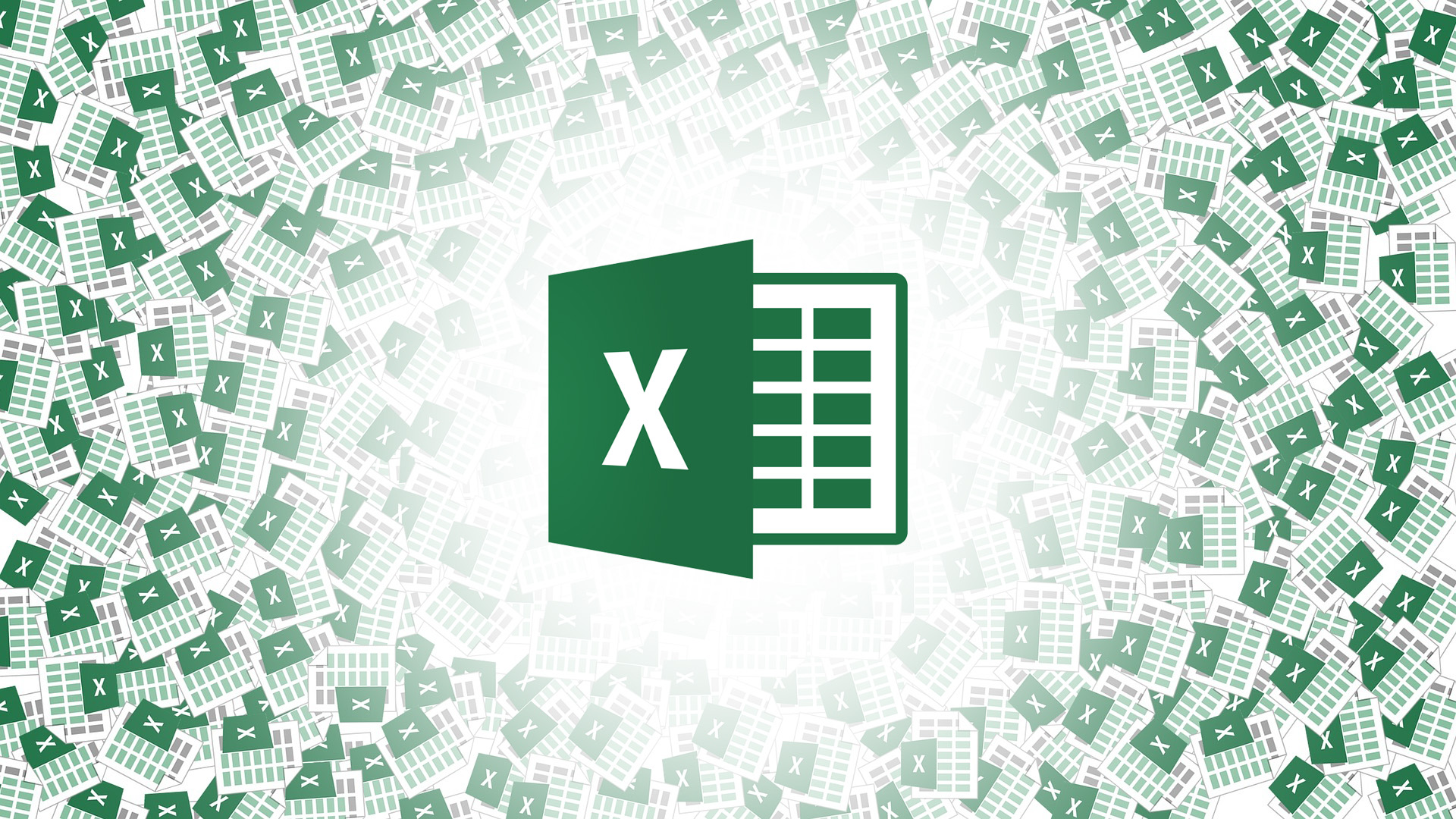
Veel gebruikers vinden dat ze efficiënter kunnen werken met een extern toetsenbord met sneltoetsen voor Excel. Voor gebruikers met een motorische of visuele handicap werken de sneltoetsen mogelijk makkelijker dan het touchscreen en zijn ze een belangrijk alternatief voor de muis.
Notities:
- De toetscombinaties in dit onderwerp verwijzen naar de Amerikaanse toetsenbordindeling. Bij andere indelingen komen de toetsen mogelijk niet exact overeen met de toetsen op een Amerikaans toetsenbord.
- Een plusteken (+) in een sneltoets betekent dat u op meerdere toetsen tegelijk moet drukken.
- Een komma (,) in een sneltoets betekent dat u op meerdere toetsen na elkaar moet drukken.
| Handeling | Druk op |
|---|---|
| Sluit een werkmap. | Ctrl+W |
| Open een werkmap. | Ctrl+O |
| Ga naar het tabblad Start . | Alt+H |
| Sla een werkmap op. | Ctrl+S |
| Selectie kopiëren. | Ctrl+C |
| Selectie plakken. | Ctrl+V |
| Recente actie ongedaan maken. | Ctrl+Z |
| Celinhoud verwijderen. | Verwijderen |
| Kies een opvulkleur. | Alt+R, H1 |
| Selectie knippen. | Ctrl+X |
| Ga naar het tabblad Invoegen | Alt+N |
| De opmaak Vet toepassen | Ctrl+B |
| Celinhoud centreren. | Alt+R, ER |
| Ga naar het tabblad Pagina-indeling . | Alt+P |
| Ga naar het tabblad Gegevens . | Alt+A |
| Ga naar het tabblad Weergave . | Alt+W |
| Open het contextmenu. | Shift+F10 of Windows-menutoets |
| Randen toevoegen. | Alt+R, AR |
| Kolom verwijderen. | Alt+R, BD |
| Ga naar het tabblad Formule . | Alt+M |
| De geselecteerde rijen verbergen. | Ctrl+9 |
| De geselecteerde kolommen verbergen. | Ctrl+0 |
| Handeling | Druk op |
|---|---|
| Ga naar het veld Uitleg of Zoeken op het lint en typ een zoekterm voor hulp of Help-inhoud. | Alt+Q, gevolgd door de zoekterm. |
| Open het menu Bestand. | Alt+F |
| Het tabblad Start openen, tekst en getallen opmaken en de zoekfunctie gebruiken. | Alt+H |
| Het tabblad Invoegen openen en draaitabellen, grafieken, invoegtoepassingen, Sparklines, afbeeldingen, vormen, kopteksten of tekstvakken invoegen. | Alt+N |
| Het tabblad Pagina-indeling openen en werken met thema’s, pagina-instelling, schaal en uitlijning. | Alt+P |
| Het tabblad Formules openen en functies en berekeningen invoegen, volgen en aanpassen. | Alt+M |
| Het tabblad Gegevens openen en verbinding maken en werken met gegevens en deze sorteren, filteren en analyseren. | Alt+A |
| Het tabblad Controleren openen en de spelling controleren, notities en discussielijnen in opmerkingen toevoegen en werkbladen en werkmappen beveiligen. | Alt+R |
| Het tabblad Beeld openen en voorbeelden van pagina-einden en -indelingen bekijken, rasterlijnen en koppen weergeven en verbergen, de zoomvergroting instellen, vensters en deelvensters beheren en macro’s weergeven. | Alt+W |
Werken met het lint via het toetsenbord
| Als u dit wilt doen | Druk op |
|---|---|
| Selecteer het actieve tabblad op het lint en activeer de toegangssleutels. | Alt of F10. Gebruik toegangstoetsen of pijltoetsen om naar een ander tabblad te gaan. |
| De focus verplaatsen naar opdrachten op het lint. | Tab of Shift+Tab |
| De focus omhoog, omlaag, naar links of naar rechts verplaatsen tussen de items op het lint | Pijltoetsen |
| De knopinfo weergeven voor het lintelement dat momenteel de focus heeft. | Ctrl+Shift+F10 |
| Een geselecteerde knop activeren. | Spatiebalk of Enter |
| De lijst voor een geselecteerde opdracht openen. | Toets pijl-omlaag |
| Het menu voor een geselecteerde knop openen. | Alt+toets pijl-omlaag |
| Naar de volgende opdracht gaan als een menu of submenu is geopend. | Toets pijl-omlaag |
| Het lint uit- of samenvouwen | Ctrl+F1 |
| Een snelmenu openen. | Shift+F10 Of, op een Windows toetsenbord, de Windows Menu-toets (meestal tussen de Alt Gr- en Ctrl-rechtstoets) |
| Naar het submenu gaan wanneer een hoofdmenu is geopend of geselecteerd. | Toets pijl-links |
| Van de ene groep besturingselementen naar de andere gaan. | Ctrl+pijl-links of pijl-rechts |
Sneltoetsen voor het navigeren in cellen
| Als u dit wilt doen | Drukt u op |
|---|---|
| Naar de vorige cel in een werkblad of de vorige optie in een dialoogvenster gaan. | Shift+Tab |
| Eén cel omhoog gaan in een werkblad. | Toets pijl-omhoog |
| Eén cel omlaag gaan in een werkblad. | Toets pijl-omlaag |
| Eén cel naar links gaan in een werkblad. | Toets pijl-links |
| Eén cel naar rechts gaan in een werkblad. | Toets pijl-rechts |
| Naar de rand van het huidige gegevensgebied in een werkblad gaan. | Ctrl+pijltoets |
| Ga naar de eindmodus , ga naar de volgende niet-lege cel in dezelfde kolom of rij als de actieve cel en schakel Eindmodus uit. Als de cellen leeg zijn, gaat u naar de laatste cel in de rij of kolom. | End, pijltoets |
| Naar de laatste cel, in de rechterbenedenhoek, van een werkblad gaan. | Ctrl+End |
| De selectie cellen uitbreiden tot de laatste gebruikte cel in het werkblad (in de rechterbenedenhoek). | Ctrl+Shift+End |
| Ga naar de cel in de linkerbovenhoek van het venster wanneer schuifvergrendeling is ingeschakeld. | Home+Scroll lock |
| Naar het begin van een werkblad gaan. | Ctrl+Home |
| Eén cel omlaag gaan in een werkblad. | Page Down |
| Naar het volgende blad in een werkmap gaan. | Ctrl+Page down |
| Eén scherm naar rechts gaan in een werkblad. | Alt+Page down |
| Eén scherm omhoog gaan in een werkblad. | Page Up |
| Eén scherm naar links gaan in een werkblad. | Alt+Page up |
| Naar het vorige blad in een werkmap gaan. | Ctrl+Page up |
| Eén cel naar rechts gaan in een werkblad. Of, in een beveiligd werkblad: tussen ontgrendelde cellen schakelen. | Tabtoets |
| Open de lijst met opties voor gegevensvalidatie in een cel waarop de optie gegevensvalidatie is toegepast. | Alt+toets pijl-omlaag |
| Door zwevende vormen bladeren, zoals tekstvakken of afbeeldingen. | Ctrl+Alt+5 en druk vervolgens meerdere keren op de Tab-toets |
| De navigatie voor zwevende vormen sluiten en terugkeren naar de normale navigatie. | Esc |
| Schuif horizontaal. | Ctrl+Shift en schuif vervolgens met het muiswiel omhoog om naar links te gaan, omlaag om naar rechts te gaan |
| Inzoomen. | Ctrl+Alt+Gelijkteken ( = ) |
| Uitzoomen. | Ctrl+Alt+Minteken (-) |
Sneltoetsen voor het opmaken van cellen
| Als u dit wilt doen | Druk op |
|---|---|
| Open het dialoogvenster Cellen opmaken . | Ctrl+1 |
| Lettertypen opmaken in het dialoogvenster Cellen opmaken . | Ctrl+Shift+F of Ctrl+Shift+P |
| De actieve cel bewerken en de invoegpositie naar het einde van de inhoud verplaatsen. Als bewerken is uitgeschakeld voor de cel, verplaatst u de invoegpositie naar de formulebalk. Als u een formule bewerkt, schakelt u de puntmodus in of uit, zodat u de pijltoetsen kunt gebruiken om een verwijzing te maken. | F2 |
| Een notitie invoegen. Een celnotitie openen en bewerken. | Shift+F2 Shift+F2 |
| Voeg een discussielijncommentarment in. Open en beantwoord een opmerking met discussielijnen. | Ctrl+Shift+F2 Ctrl+Shift+F2 |
| Open het dialoogvenster Invoegen om lege cellen in te voegen. | Ctrl+Shift+plusteken (+) |
| Open het dialoogvenster Verwijderen om geselecteerde cellen te verwijderen. | Ctrl+Minteken (-) |
| De huidige tijd invoeren. | Ctrl+Shift+dubbele punt (:) |
| De huidige datum invoeren. | Ctrl+puntkomma (;) |
| Schakelen tussen de weergave van celwaarden of formules in het werkblad. | Ctrl+graveaccent (‘) |
| Kopieer een formule uit de cel boven de actieve cel naar de cel of de formulebalk. | Ctrl+apostrof (‘) |
| De geselecteerde cellen verplaatsen. | Ctrl+X |
| De geselecteerde cellen kopiëren. | Ctrl+C |
| De inhoud op de invoegpositie plakken en een selectie vervangen. | Ctrl+V |
| Open het dialoogvenster Plakken speciaal . | Ctrl+Alt+V |
| De opmaak Cursief toepassen of verwijderen. | Ctrl+I of Ctrl+3 |
| De opmaak Vet toepassen of verwijderen. | Ctrl+B of Ctrl+2 |
| Tekst onderstrepen of onderstreping verwijderen. | Ctrl+U of Ctrl+4 |
| Doorhalen toepassen of verwijderen. | Ctrl+5 |
| Schakelen tussen het verbergen van objecten, het weergeven van objecten en het weergeven van tijdelijke aanduidingen voor objecten. | Ctrl+6 |
| Een rand op de geselecteerde cellen toepassen. | Ctrl+Shift+Ampersand-teken (&) |
| De rand van de geselecteerde cellen verwijderen. | Ctrl+Shift+Onderstrepingsteken (_) |
| De overzichtsknoppen weergeven of verbergen. | Ctrl+8 |
| Gebruik de opdracht Omlaag invullen om de inhoud en opmaak van de bovenste cel van een geselecteerd bereik naar de onderstaande cellen te kopiëren. | Ctrl+D |
| De getalnotatie Algemeen toepassen. | Ctrl+Shift+Tilde-teken (~) |
| De notatie Valuta toepassen met twee decimalen (negatieve getallen tussen haakjes). | Ctrl+Shift+Dollarteken ($) |
| De notatie Percentage zonder decimalen toepassen. | Ctrl+Shift+percentteken (%) |
| De wetenschappelijke getalnotatie toepassen met twee decimalen. | Ctrl+Shift+Caret-teken (^) |
| Pas de datumnotatie toe met de dag, maand en jaar. | Ctrl+Shift+Getalteken (#) |
| Pas de notatie Tijd toe met het uur en de minuut en AM of PM. | Ctrl+Shift+At-teken (@) |
| Pas de getalnotatie toe met twee decimalen, scheidingstekens voor duizendtallen en minteken (-) voor negatieve waarden. | Ctrl+Shift+Uitroepteken (!) |
| Open het dialoogvenster Hyperlink invoegen . | Ctrl+K |
| De spelling controleren in het actieve werkblad of geselecteerde bereik. | F7 |
| De opties voor snelle analyse weergeven voor geselecteerde cellen die gegevens bevatten. | Ctrl+Q |
| Het dialoogvenster Tabel maken weergeven. | Ctrl+L of Ctrl+T |
| Open het dialoogvenster Workbook Statistics. | Ctrl+Shift+G |
| Als u dit wilt doen | Druk op |
|---|---|
| Het hele werkblad selecteren. | Ctrl+A of Ctrl+Shift+spatiebalk |
| Het huidige en het volgende blad in een werkmap selecteren. | Ctrl+Shift+Page down |
| Het huidige en het vorige blad in een werkmap selecteren. | Ctrl+Shift+Page up |
| De selectie cellen met één cel uitbreiden. | Shift+pijltoets |
| De celselectie uitbreiden tot de laatste niet-lege cel in dezelfde kolom of rij als de actieve cel. Als de volgende cel leeg is, wordt de selectie uitgebreid tot de volgende niet-lege cel. | Ctrl+Shift+pijltoets |
| De uitbreidingsmodus inschakelen en de pijltoetsen gebruiken om een selectie uit te breiden. Druk opnieuw om deze modus uit te schakelen. | F8 |
| Een niet-aangrenzende cel of niet-aangrenzend bereik met behulp van de pijltoetsen toevoegen aan een celselectie. | Shift+F8 |
| Een nieuwe regel beginnen in dezelfde cel. | Alt+Enter |
| Het geselecteerde celbereik vullen met de huidige invoer. | Ctrl+Enter |
| Celinvoer voltooien en de cel erboven selecteren. | Shift+Enter |
| Een hele kolom in een werkblad selecteren. | Ctrl+spatiebalk |
| Een hele rij in een werkblad selecteren. | Shift+spatiebalk |
| Alle objecten in een werkblad selecteren wanneer een object is geselecteerd. | Ctrl+Shift+spatiebalk |
| De celselectie uitbreiden tot het begin van het werkblad. | Ctrl+Shift+Home |
| Het huidige gebied selecteren als het werkblad gegevens bevat. Druk een tweede keer om het huidige gebied en de bijbehorende samenvattingsrijen te selecteren. Druk een derde keer om het hele werkblad te selecteren. | Ctrl+A of Ctrl+Shift+spatiebalk |
| Het huidige gebied rond de actieve cel selecteren. | Ctrl+Shift+Sterretje (*) |
| De eerste opdracht in het menu selecteren als er een menu of submenu zichtbaar is. | Home |
| De laatste opdracht of actie herhalen, indien mogelijk. | Ctrl+Y |
| De laatste actie ongedaan maken. | Ctrl+Z |
| Gegroepeerde rijen of kolommen uitvouwen. | Houd shift ingedrukt terwijl u de muisaanwijzer op de samengevouwen items houdt en schuif omlaag. |
| Gegroepeerde rijen of kolommen samenvouwen. | Houd shift ingedrukt terwijl u de muisaanwijzer op de uitgevouwen items houdt en schuif omhoog. |
Sneltoetsen in het dialoogvenster Plakken speciaal inExcel 2013
In Excel 2013 kunt u een specifieke aspect van de gekopieerde gegevens, zoals de opmaak of een waarde, plakken met de opties voor Plakken speciaal. Nadat u de gegevens hebt gekopieerd, drukt u op Ctrl+Alt+V of Alt+E+S om het dialoogvenster Plakken speciaal te openen.
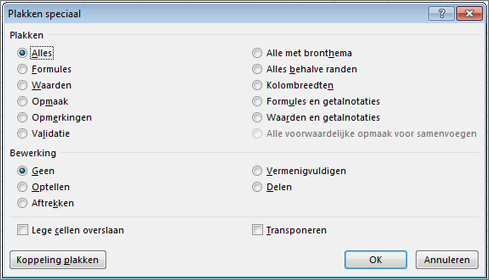
Tip: U kunt ook Start > Plakken > Plakken speciaal selecteren.
Als u een optie in het dialoogvenster wilt kiezen, drukt u op de onderstreepte letter voor die optie. Druk bijvoorbeeld op de letter C om de optie Opmerkingen te kiezen.
| Handeling | Druk op |
|---|---|
| Alle celinhoud en opmaak plakken. | A |
| Alleen de formules plakken die op de formulebalk zijn ingevoerd. | F |
| Alleen de waarden (niet de formules) plakken. | V |
| Alleen de gekopieerde opmaak plakken. | T |
| Alleen opmerkingen en notities plakken die aan de cel zijn gekoppeld. | C |
| Alleen de instellingen voor gegevensvalidatie uit gekopieerde cellen plakken. | N |
| Alle celinhoud en opmaak plakken uit gekopieerde cellen. | H |
| Alle celinhoud plakken zonder randen. | X |
| Alleen kolombreedten uit gekopieerde cellen plakken. | W |
| Alleen de opmaak van formules en getallen plakken uit gekopieerde cellen. | R |
| Alleen de opmaak van waarden (niet de formules) en getallen plakken uit gekopieerde cellen. | U |
Sneltoetsen voor het werken met gegevens, functies en de formulebalk
| Als u dit wilt doen | Druk op |
|---|---|
| Knopinfo in- of uitschakelen voor het rechtstreeks controleren van formules op de formulebalk of in de cel die u bewerkt. | Ctrl+Alt+P |
| De actieve cel bewerken en de invoegpositie naar het einde van de inhoud verplaatsen. Als bewerken is uitgeschakeld voor de cel, verplaatst u de invoegpositie naar de formulebalk. Als u een formule bewerkt, schakelt u de puntmodus in of uit, zodat u de pijltoetsen kunt gebruiken om een verwijzing te maken. | F2 |
| De formulebalk uit- of samenvouwen. | Ctrl+Shift+U |
| Een vermelding in de cel of formulebalk annuleren. | Esc |
| Invoer in de formulebalk voltooien en de cel eronder selecteren. | Enter |
| De cursor naar het einde van de tekst verplaatsen in de formulebalk. | Ctrl+End |
| Alle tekst in de formulebalk vanaf de cursorpositie tot het einde selecteren. | Ctrl+Shift+End |
| Alle werkbladen in de geopende werkmappen berekenen. | F9 |
| Het actieve werkblad berekenen. | Shift+F9 |
| Alle werkbladen in de geopende werkmappen berekenen, ongeacht of de werkbladen sinds de laatste berekening zijn gewijzigd. | Ctrl+Alt+F9 |
| Afhankelijke formules controleren en vervolgens alle cellen in de geopende werkmappen berekenen, inclusief cellen die niet zijn gemarkeerd voor berekening. | Ctrl+Alt+Shift+F9 |
| Het menu of bericht voor een knop Foutcontrole weergeven . | Alt+Shift+F10 |
| Het dialoogvenster Functieargumenten weergeven wanneer de invoegpositie zich rechts van een functienaam in een formule bevindt. | Ctrl+A |
| Argumentnamen en haakjes invoegen als de invoegpositie zich rechts van de functienaam in een formule bevindt. | Ctrl+Shift+A |
| De AutoSom-formule invoegen | Alt+gelijkteken ( = ) |
| Snel aanvullen aanroepen om automatisch patronen te herkennen in aangrenzende kolommen en de huidige kolom te vullen | Ctrl+E |
| Door alle combinaties van absolute en relatieve verwijzingen bladeren wanneer een celverwijzing of -bereik is geselecteerd. | F4 |
| Een functie invoegen. | Shift+F3 |
| De waarde van de cel boven de actieve cel kopiëren naar de cel of formulebalk. | Ctrl+Shift+Rechte aanhalingstekens (“) |
| Een ingesloten grafiek op basis van de gegevens in het huidige bereik maken. | Alt+F1 |
| Maak een grafiek van de gegevens in het huidige bereik in een afzonderlijk grafiekblad . | F11 |
| Een naam definiëren die in verwijzingen moet worden gebruikt. | Alt+M, M, D |
| Plak een naam uit het dialoogvenster Naam plakken (als er namen zijn gedefinieerd in de werkmap). | F3 |
| Naar het eerste veld in de volgende record van een gegevensformulier gaan. | Enter |
| Een macro maken, uitvoeren, bewerken of verwijderen. | Alt+F8 |
| Open de Microsoft Visual Basic for Applications-editor. | Alt+F11 |
| De Power Query-editor openen | Alt+F12 |
Sneltoetsen voor het vernieuwen van externe gegevens
Gebruik de volgende sleutels om gegevens uit externe gegevensbronnen te vernieuwen.
| Handeling | Druk op |
|---|---|
| Een vernieuwingsbewerking stoppen. | Esc |
| Gegevens in het huidige werkblad vernieuwen. | Ctrl+F5 |
| Vernieuw alle gegevens in de werkmap. | Ctrl+Alt+F5 |
Toetscombinaties voor Power Pivot
Gebruik de volgende sneltoetsen met Power Pivot in Microsoft 365, Excel 2019, Excel 2016 en Excel 2013.
| Handeling | Druk op |
|---|---|
| Opent het contextmenu voor de geselecteerde cel, kolom of rij. | Shift+F10 |
| Selecteert de hele tabel. | Ctrl+A |
| Kopieert de geselecteerde gegevens. | Ctrl+C |
| Verwijdert de tabel. | Ctrl+D |
| Verplaatst de tabel. | Ctrl+M |
| Wijzigt de naam van een tabel. | Ctrl+R |
| Slaat het bestand op. | Ctrl+S |
| De laatste actie opnieuw uitvoeren. | Ctrl+Y |
| De laatste actie ongedaan maken. | Ctrl+Z |
| Selecteert de huidige kolom. | Ctrl+spatiebalk |
| Selecteert de huidige rij. | Shift + spatiebalk |
| Selecteert alle cellen van de huidige locatie tot en met de laatste cel van de kolom. | Shift+Page down |
| Selecteert alle cellen van de huidige locatie tot en met de eerste cel van de kolom. | Shift+Page up |
| Selecteert alle cellen van de huidige locatie tot en met de laatste cel van de rij. | Shift+End |
| Selecteert alle cellen van de huidige locatie tot en met de eerste cel van de rij. | Shift+Home |
| Gaat naar de vorige tabel. | Ctrl+Page up |
| Gaat naar de volgende tabel. | Ctrl+Page down |
| Naar de eerste cel in de linkerbovenhoek van de geselecteerde tabel gaan. | Ctrl+Home |
| Naar de laatste cel in de rechterbenedenhoek van de geselecteerde tabel gaan. | Ctrl+End |
| Naar de eerste cel van de geselecteerde rij gaan. | Ctrl+pijl-links |
| Naar de laatste cel van de geselecteerde rij gaan. | Ctrl+pijl-rechts |
| Naar de eerste cel van de geselecteerde kolom gaan. | Ctrl+pijl-omhoog |
| Gaat naar de laatste cel van de geselecteerde kolom. | Ctrl+pijl-omlaag |
| Sluit het dialoogvenster of annuleert een proces, bijvoorbeeld een plakbewerking. | CTRL+Esc |
| Open het dialoogvenster Menu AutoFilter . | Alt+toets Pijl-omlaag |
| Open het dialoogvenster Ga naar . | F5 |
| Alle formules in het Power Pivot-venster opnieuw berekenen. Zie Formules in Power Pivot herberekenen voor meer informatie. | F9 |
Functietoetsen
| Toets | Beschrijving |
|---|---|
| F1 | Alleen F1: geeft het taakvenster HelpExcel weer. Ctrl+F1: het lint weergeven of verbergen. Alt+F1: een ingesloten grafiek maken op basis van de gegevens in het huidige bereik. Alt+Shift+F1: een nieuw werkblad invoegen. Ctrl+Shift+F1: schakelt de modus Volledig scherm in |
| F2 | Alleen F2: de actieve cel bewerken en de invoegpositie naar het einde van de inhoud verplaatsen. Of, als bewerken is uitgeschakeld voor de cel, wordt de invoegpositie naar de formulebalk verplaatst. Als u een formule bewerkt, schakelt u de puntmodus in of uit, zodat u de pijltoetsen kunt gebruiken om een verwijzing te maken. Shift+F2: een notitie bij een cel plaatsen of bewerken. Met Ctrl+F2 geeft u het gebied voor afdrukvoorbeelden weer op het tabblad Afdrukken in de Backstage-weergave. |
| F3 | Alleen F3: Het dialoogvenster Naam plakken weergeven. Alleen beschikbaar als er namen zijn gedefinieerd in de werkmap. Shift+F3: het dialoogvenster Functie invoegen weergeven. |
| F4 | Alleen F4: de laatste opdracht of actie herhalen, indien mogelijk. Wanneer u een celverwijzing of -bereik selecteert in een formule, bladert u met F4 door alle verschillende combinaties van absolute en relatieve verwijzingen. Ctrl+F4: het geselecteerde werkmapvenster sluiten. Alt+F4: sluit Excel. |
| F5 | Alleen F5: het dialoogvenster Ga naar weergeven. Ctrl+F5: de venstergrootte van het geselecteerde werkmapvenster herstellen. |
| F6 | Alleen F6: schakelt tussen het werkblad, het lint, het taakvenster en de zoombesturingselementen . In een gesplitst werkblad bevat F6 de gesplitste deelvensters bij het schakelen tussen deelvensters en het lintgebied. Shift+F6: schakelt tussen het werkblad, de besturingselementen voor zoomen , het taakvenster en het lint. Ctrl+F6: schakelen tussen tweeExcel vensters. Ctrl+Shift+F6: schakelen tussen alle Excel vensters. |
| F7 | Alleen F7: het dialoogvenster Spelling openen om de spelling te controleren in het actieve werkblad of geselecteerde bereik. Ctrl+F7: de opdracht Verplaatsen wordt uitgevoerd op het werkmapvenster als dit niet is gemaximaliseerd. Verplaats het venster met de pijltoetsen en druk op Enter als u klaar bent of op Esc als u wilt annuleren. |
| F8 | Alleen F8: de modus Uitbreiden in- of uitschakelen. In de modus Uitbreiden verschijnt de tekst Selectie uitbreiden op de statusregel. Met behulp van de pijltoetsen breidt u de selectie uit. Shift+F8: u kunt een niet-aangrenzende cel of niet-aangrenzend bereik met behulp van de pijltoetsen toevoegen aan een celselectie. Ctrl+F8: voert de opdracht Grootte uit wanneer een werkmap niet is gemaximaliseerd. Alt+F8: geeft het dialoogvenster Macro weer om een macro te maken, uit te voeren, te bewerken of te verwijderen. |
| F9 | Alleen F9: alle werkbladen in de geopende werkmappen berekenen. Shift+F9: het actieve werkblad berekenen. Ctrl+Alt+F9: alle werkbladen in de geopende werkmappen berekenen, waarbij het niet uitmaakt of de werkbladen sinds de laatste berekening zijn gewijzigd. Ctrl+Alt+Shift+F9: afhankelijke formules opnieuw controleren en vervolgens alle cellen in de geopende werkmappen berekenen, inclusief de cellen die niet zijn gemarkeerd voor berekening. Ctrl+F9: het werkmapvenster tot een pictogram minimaliseren. |
| F10 | Alleen F10: toetstips in- of uitschakelen. (Hetzelfde bereikt u door op Alt te drukken.) Shift+F10: geeft het contextmenu weer voor een geselecteerd item. Alt+Shift+F10: geeft het menu of bericht weer voor een knop Foutcontrole . Ctrl+F10: het geselecteerde werkmapvenster maximaliseren of herstellen. |
| F11 | Alleen F11: maakt een grafiek van de gegevens in het huidige bereik in een afzonderlijk grafiekblad . Shift+F11: een nieuw werkblad invoegen. Alt+F11: hiermee opent u de Microsoft Visual Basic for Applications-editor, waarin u een macro kunt maken met behulp van Visual Basic for Applications (VBA). |
| F12 | Alleen F12: het dialoogvenster Opslaan als weergeven. |
Andere handige sneltoetsen
| Toets | Beschrijving |
|---|---|
| Alt | De toetstips (nieuwe sneltoetsen) op het lint weergeven. Voorbeeld: Met Alt, W, P wordt het werkblad overgeschakeld naar de weergave Pagina-indeling . Met Alt, W, L wordt het werkblad overgeschakeld naar de normale weergave. Met Alt, W, I wordt het werkblad overgeschakeld naar de weergave Pagina-eindevoorbeeld . |
| Pijltoetsen | Eén cel omhoog, omlaag, naar links of naar rechts gaan in een werkblad. Met Ctrl+pijltoets gaat u naar de rand van het huidige gegevensgebied in een werkblad. Met Shift+pijltoets wordt de celselectie met één cel uitgebreid. Als u op Ctrl+Shift+pijltoets drukt, wordt de celselectie uitgebreid tot de laatste niet-lege cel in dezelfde kolom of rij als de actieve cel. Als de volgende cel leeg is, wordt hiermee de selectie uitgebreid tot de volgende niet-lege cel. Met de toetsen Pijl-links of Pijl-rechts selecteert u het tabblad links of rechts wanneer het lint is geselecteerd. Als u een submenu hebt geopend of geselecteerd, schakelt u met deze pijltoetsen tussen het hoofdmenu en het submenu. Als u een linttabblad hebt geselecteerd, navigeert u met de pijltoetsen tussen de knoppen op het tabblad. Met de toetsen Pijl-omlaag of Pijl-omhoog selecteert u de volgende of vorige opdracht als u een menu of submenu hebt geopend. Als u een linttabblad hebt geselecteerd, navigeert u met deze toetsen door de tabbladgroep. In een dialoogvenster gaat u met pijltoetsen van de ene naar de andere optie in een geopende vervolgkeuzelijst of in een optiegroep. Met de toetsen Pijl-omlaag of Alt+Pijl-omlaag opent u een geselecteerde vervolgkeuzelijst. |
| Backspace | Hiermee verwijdert u één teken links in de formulebalk. Hiermee wist u de inhoud van de actieve cel. In de celbewerkingsmodus verwijdert u hiermee het teken links van de invoegpositie. |
| Delete | Hiermee verwijdert u de celinhoud (gegevens en formules) uit geselecteerde cellen zonder dat dit van invloed is op de celopmaak, discussielijnen of notities. In de celbewerkingsmodus verwijdert u hiermee het teken rechts van de invoegpositie. |
| End | Met End wordt de eindmodus in- of uitgeschakeld. In de eindmodus kunt u op een pijltoets drukken om naar de volgende niet-lege cel in dezelfde kolom of rij als de actieve cel te gaan. De eindmodus wordt automatisch uitgeschakeld na het indrukken van de pijltoets. Druk opnieuw op End voordat u op de volgende pijltoets drukt. De eindmodus wordt weergegeven op de statusbalk wanneer deze is ingeschakeld. Als de cellen leeg zijn, gaat u naar de laatste cel in de rij of kolom wanneer u op End en vervolgens op een pijltoets drukt. Met End selecteert u ook de laatste opdracht in een menu als er een menu of submenu wordt weergegeven. Met Ctrl+End gaat u naar de laatste cel van een werkblad, in de laatste gebruikte rij van de meest rechtse gebruikte kolom. Als de cursor in de formulebalk staat, verplaatst u de cursor met Ctrl+End naar het einde van de tekst. Met Ctrl+Shift+End wordt de selectie cellen uitgebreid tot de laatste gebruikte cel in het werkblad (in de rechterbenedenhoek). Als de cursor in de formulebalk staat, selecteert u met Ctrl+Shift+End alle tekst in de formulebalk, vanaf de positie van de cursor tot het einde. Dit is niet van invloed op de hoogte van de formulebalk. |
| Enter | Hiermee voltooit u een celvermelding in de cel of de formulebalk en selecteert u de onderstaande cel (standaard). In een gegevensformulier gaat u hiermee naar het eerste veld in de volgende record. Een geselecteerd menu openen (druk op F10 om de menubalk te activeren) of de actie voor een geselecteerde opdracht uitvoeren. De actie uitvoeren voor de standaardopdrachtknop in een dialoogvenster (de knop met de donkere rand, meestal de knop OK). Met Alt+Enter begint u een nieuwe regel in dezelfde cel. Met Ctrl+Enter voert u de huidige invoer door in het geselecteerde bereik. Met Shift+Enter voltooit u de celinvoer en selecteert u de cel erboven. |
| Esc | Hiermee annuleert u een vermelding in de cel of formulebalk. Een geopend menu of submenu, dialoogvenster of berichtvenster sluiten. |
| Home | Naar het begin van een rij in een werkblad gaan. Hiermee gaat u naar de cel in de linkerbovenhoek van het venster wanneer Schuifvergrendeling is ingeschakeld. Hiermee selecteert u de eerste opdracht in een menu als er een menu of submenu zichtbaar is. Met Ctrl+Home gaat u naar het begin van een werkblad. Met Ctrl+Shift+Home breidt u de celselectie uit tot het begin van het werkblad. |
| Page Down | De invoegpositie één scherm omlaag verplaatsen in een werkblad. Met Alt+Page down verplaatst u één scherm naar rechts in een werkblad. Ctrl+Page down gaat naar het volgende blad in een werkmap. Met Ctrl+Shift+Page down selecteert u het huidige en volgende blad in een werkmap. |
| Page Up | De invoegpositie één scherm omhoog verplaatsen in een werkblad. Met Alt+Pagina omhoog verplaatst u één scherm naar links in een werkblad. Ctrl+Page up gaat naar het vorige blad in een werkmap. Met Ctrl+Shift+Page up selecteert u het huidige en vorige blad in een werkmap. |
| Shift | Houd shift ingedrukt terwijl u een geselecteerde rij, kolom of geselecteerde cellen sleept om de geselecteerde cellen te verplaatsen en neer te zetten om ze op een nieuwe locatie in te voegen. |
| Spatiebalk | Voer in een dialoogvenster de actie uit voor de geselecteerde knop of schakelt een selectievakje in of uit. Met Ctrl+spatiebalk selecteert u een hele kolom in een werkblad. Met Shift+spatiebalk selecteert u een hele rij in een werkblad. Met Ctrl+Shift+spatiebalk selecteert u het hele werkblad. Als het werkblad gegevens bevat, selecteert u met Ctrl+Shift+spatiebalk het huidige gebied. Als u een tweede keer op Ctrl+Shift+spatiebalk drukt, worden het huidige gebied en de bijbehorende samenvattingsrijen geselecteerd. Als u een derde keer op Ctrl+Shift+spatiebalk drukt, wordt het hele werkblad geselecteerd. Als u een object hebt geselecteerd, selecteert u met Ctrl+Shift+spatiebalk alle objecten op een werkblad. Alt+spatiebalk geeft het menu Control weer voor het Excel venster. |
| Tabtoets | Eén cel naar rechts gaan in een werkblad. De invoegpositie verplaatsen tussen de ontgrendelde cellen in een beveiligd werkblad. De invoegpositie verplaatsen naar de volgende optie of optiegroep in een dialoogvenster. Met Shift+Tab verplaatst u de invoegpositie naar de vorige cel in een werkblad of naar de vorige optie in een dialoogvenster. Ctrl+Tab schakelt naar het volgende tabblad in een dialoogvenster of schakelt (als er geen dialoogvenster is geopend) tussen twee Excel vensters. Ctrl+Shift+Tab schakelt over naar het vorige tabblad in een dialoogvenster of schakelt (als er geen dialoogvenster is geopend) tussen alle Excel vensters. |